The SharePoint Diagnostics Studio provides a wide variety of reports intended to address the most common issues impacting capacity, performance, availability, and usage that can be used independently or together to identify and isolate issues occurring in a SharePoint environment.
SharePoint Diagnostic Studio (SP Diag 3.0) can be used in local farm as well as servers. User should have admin rights to access to view reports. It is also required that user should have access of SQL server database. There are some other configurations required to view proper reports by this tool.
e.g.
- Microsoft .net frame work 3.5
- .Net Chart controls for .net frame work 3.5
- Open SharePoint Diagnostic Studio with admin rights (Run as administrator).

- You can see home page with menu as shown in above image.
- Click on new project to configure your server for SharePoint Diagnostic studio.

- Click on Create project.
-
If you get any error regarding invalid access or cannot access the local farm, then Open SharePoint Management Shell with Admin rights (Run as administrator) and run following Commands.
- Enable-PSRemoting –force
- Enable-WSManCredSSP -role Server –force
- Set-Item WSMan:\localhost\Shell\MaxMemoryPerShellMB 1000
- The remotesigned execution policy must be enabled on the farm server
- Set-ExecutionPolicy RemoteSigned
- Now Open SharePoint Diagnostic Studio with admin rights (Run as administrator).
- Create new project again. Now it should create project without any error if you have access of SQL server.
- If any error occurs regarding Usage Application database, then it indicates you don't have rights to SQL server.
- Once project is created it will shows a page with different sections as below.
-
Report pane

- Report Toolbar

- Report Display pane
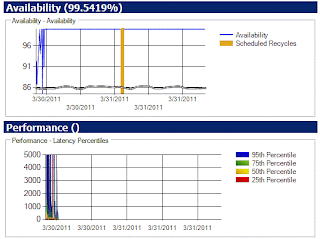
- Filter pane

-
Data Display pane

If you have any questions you can reach out our SharePoint Consulting team here.
No comments:
Post a Comment