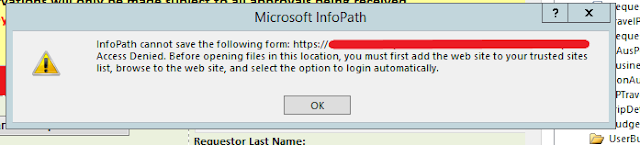Introduction
We recently migrated InfoPath Forms from SharePoint On-Premises to SharePoint Online for a Postal and Parcel company based out of Melbourne, Victoria, Australia. In this migration, we updated all the data connections of the InfoPath Forms for compatibility with SharePoint Online.
So, in this blog, we will explore one of the data connections and will learn how to get User Information in InfoPath form using User Information List with SharePoint Online (Office 365).
User Information List
User information list is the SharePoint list that stores all the user information details. So, we will directly use
this list and get user’s details.
Steps to get the Users information.
Step 1: Open your InfoPath form in InfoPath Designer. Open “Data Connection”, you
can open data connection with two way.
1. Open from “Data” tab
2. Directly, click on “Manage Data
Connection” in bottom right corner of the field panel.


Step 4: Then select “SharePoint library or list” and click on the “Next” button.
Step 5: Enter your Site URL in the textbox and
click on the “Next” button.
Step 6: Select the last “User Information List” from the list and click on the “Next” button.
Step 7: It shows all user information columns. Select the checkbox based
on your requirement and click the “Next” button.
Step 8: In the next window select the “Next”
button.
Step 9: Next window enter your connection name, select “Automatically retrieve data when form is opened” and click on the “Finish” button, “Connection Wizard” will be closed automatically.
Step 11: To view User Information select "User Information Connection" from the "Fields" panel.
Scroll drop-down
and select the "User Information List".

Once you
select, the table appears in your form and once you click on preview, it will
show all user Information.
Final Output
Based on
your requirement, you can retrieve particular user information also, currently it
will show all users.