Introduction
We performed the migration of the InfoPath forms from SharePoint On-Premises to the SharePoint Online environment using InfoPath designer for a Postal and Parcel company based out of Melbourne, Victoria, Australia. We updated the InfoPath form as per the online version, but when we start publishing the form, we encountered some issues.
In this blog, we will learn about these issues and the solutions which we encountered while publishing the InfoPath form.
Scenario
- We had an InfoPath form with multiple data connections.
- First, we changed the data connections according to SharePoint online environment then we publish the form to a SharePoint library but when we tried to publish the InfoPath form for the first time, we faced and resolved these issues.
Issues and Solutions
Problem 1:
- When we publish the InfoPath form at the end of the Publishing wizard it shows an alert box as “InfoPath cannot save the following form: form name. This document library was either renamed or deleted...”
- This issue was detected when we tried to publish the form for the first time.
- The issue is "The library is either renamed or deleted..." even if the library is correct in SharePoint online.
Solution:
-
To resolve this issue, we need to make changes to the server from where we are
trying to publish the InfoPath form template.
-
We have to add the "Desktop Experience" feature in the server manager.
-
The issue occurred because the "Desktop Experience" feature is
responsible for the connection between the SharePoint server
and the window server while publishing an InfoPath form and it
was not installed in our system.
Steps to add the "Desktop Experience" feature
Step 1:
Open server manager and click on the "Manage" tab from the top ribbon and choose the "Add Roles and Features" option as shown below.
Now the error will be resolved and we will be able to publish the InfoPath form.
Problem 2:
Sometimes we detect this issue.
- When we publish the InfoPath form, at the end of the Publishing wizard it shows an alert box as “InfoPath cannot save the following form: form name. Access Denied...".
- This issue occurs when we try to publish the form for a site that is not a trusted site in our system.
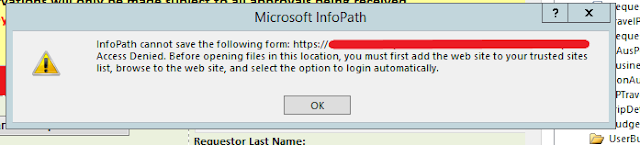
Solution:
- To resolve this issue, we have to add the targeted site to the "trusted sites".
Steps to add a site to the trusted sites
Step 1:
Open the Internet Explorer and click on the "Internet Options" as shown below.
Step 2:
-
Click on the "Security" tab, then open "sites" as shown
below.
- It will open a window where we can add our site and make it a trusted site.
Now the error will be resolved and we will be able to publish
the InfoPath form.
Conclusion:
This is how we can resolve these issues and publish the InfoPath forms successfully. Hope this will help you.
If you have any questions you can reach out our
SharePoint Consulting
team
here.







No comments:
Post a Comment