Overview
We at Binary Republik recently implemented the intranet solution for an Engineering & Construction company having headquarters in Boston, Massachusetts, United States. Implementing the tailored search for SharePoint Online - Modern Sites was also the part of requirements. The main purpose of the custom search implementation was to avail the results from a specific Document Library that will target the query on a specific column only.
Example
Let’s
consider an example of one of the Document Libraries on our SharePoint site. Let’s
say if we have a custom property for our document and when we search the document
with that property it should find the document with its value. We want to
implement a custom search for a specific document library column. Then how can we
implement this?
So,
now let’s check the overall procedure.
1. Create custom properties for the column we wish to configure search.
2. Go to site setting of the site.
From Site Collection Administration, go to Search Schema. We will be able to see all the manage properties of the site.
3. To enable column search, we need to create a new custom property.
4. Select New Managed Property.
5. Give Name, Description (optional), and Type for the property.
6. Check the checkbox for Searchable and also for Queryable. This is used the enable the column searches and enable the query for that column.
7. Check the checkbox for Retrievable for retrieving the column in search call. If we need multiple values from this column, we can check the checkbox "Allow multiple values".
8. Set the Alias to this property. We can also search based on this alias name instead of the property name.
9. We have to map this managed property with the Crawled Property (the column created in the Document Library should appear in the Crawled Properties). Click on "Add a Mapping".
10. After that search the column name and click on the "Find" button. We are able to see all properties related to the column name, select the appropriate one and click "OK".
11. Once we add the property, we will be able to see on the below screen.
So,
this is how we can configure, managed property for a SharePoint - Document
Library column.
Important Notes
· If we want to implement search on multiple columns, then we need to repeat steps 1 to 11 for each property.
· After creating custom properties that’s column will be searchable. This will take around 24 hours to crawl this column.
Usability of the Property
E.g.: We need to search "02265" cell phone number. So, we add this number with 'querytext' and we also use 'selectproperties' to select our "Cell Phone". It will search the cell phone number and as result, it will show in cell phone column value.
We can use the following syntax to search in a different manner. We can integrate the same Search API in the SPFx webparts or custom solutions to be implemented.
Conclusion
This is how we can configure the search to target the specific column of SharePoint Document Library!





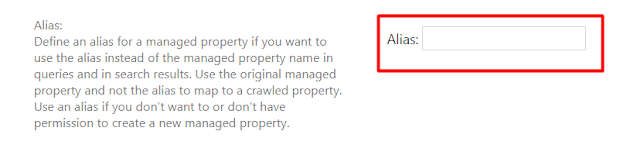




No comments:
Post a Comment