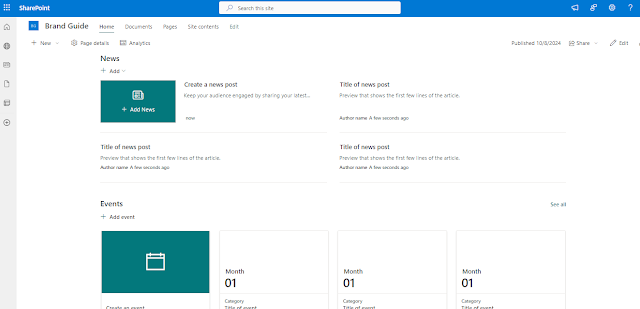The SharePoint Brand Center is a centralized application designed for managing branding elements such as logos, colors, and fonts, making it easier for organizations to maintain consistent branding. It utilizes the SharePoint Organization Asset Library (OAL) for backend storage and management of these assets. The Brand Center app can be found on a specific site within your tenant.
Important Considerations Before Activating the Brand Center:
- One Brand Center per Organization: SharePoint currently allows only one Brand Center for each tenant. All branding assets and font management will be centralized in one location.
- Global Administrator Setup: Global Administrator privileges are necessary to activate the Brand Center, ensuring appropriate configuration and management of the organization's brand identity.
How to Set Up a SharePoint Brand Center
Global admins can activate the SharePoint brand center app from the Microsoft 365 admin center by following these steps:
1. Go to the Microsoft 365 Admin Center: Sign in to your admin account and navigate to the admin center.
2. Navigate to Settings: From the left-hand navigation, go to Settings → Org settings.
3. Select Brand Center (Preview): In the "Services" section, choose Brand Center (preview).
4. Create a Site: Enter the desired site name and address. Alternatively, use the suggested name "Brand Guide" and activate the public CDN by providing your consent. This creates your centralized Brand Center.
5. Finalize Setup: Click Create site. Once complete, links to the Brand Center site and app will be generated. Copy the necessary link and sign in to access the app.
On the next page, you will find links generated for the brand center site and app. Simply copy the link you need and sign in with your credentials to access it.
 |
Access your Brand Center via the following URL format:
Adding Custom Fonts to the SharePoint Brand Center
Now that your Brand Center is set up, follow these steps to add custom fonts:
1. Go to the Brand Center Site: Navigate to the site associated with your Brand Center in SharePoint Online. You will find it listed under your SharePoint Online sites.
2. Open the Brand Center App: Click on Settings and select Brand Center (preview). Once inside the app, click Add Fonts.
3. Upload Custom Fonts: Click the Upload button to upload your custom fonts. Ensure your font files are in one of the supported formats:
- True Type fonts (.ttf)
- Open Type fonts (.otf)
- Web Open Format Font (.woff)
- Web Open Format Font (.woff2)
4. To apply your chosen brand assets to SharePoint, click on SharePoint: Navigate to the Brand Center (preview), then click on SharePoint to apply the selected branding assets across your sites.
5. Choose your font in the Display font and Content font sections: Select the appropriate fonts for your site's display and content areas to ensure a consistent look across your SharePoint site.
7. Name and Save the Font Package: Give your font package a unique name, save the configuration, and switch the Visible toggle to "Yes" to make it available on the Change the look page.
User Experience
Now that we have discussed how admins can add new fonts to the Brand Center app, let's look at how users can maximize the use of these new fonts. To do this, navigate to a SharePoint site → click on the gear icon → select Change the look.
Select the name of the font package you just uploaded from the list, then click Save.
Old SharePoint View:
New SharePoint View:
Fonts are now distributed across the site. Similarly, you can personalize your site's appearance by selecting the newly added fonts via the brand center.
The SharePoint Brand Center not only centralizes branding management but also introduces the long-awaited support for custom fonts, ensuring a consistent and unique look across all your SharePoint sites. By utilizing the Brand Center, you can enhance your brand identity, improve recognition, and provide a cohesive user experience throughout your digital workspace.
If you have any questions you can reach out our SharePoint Consulting team here.